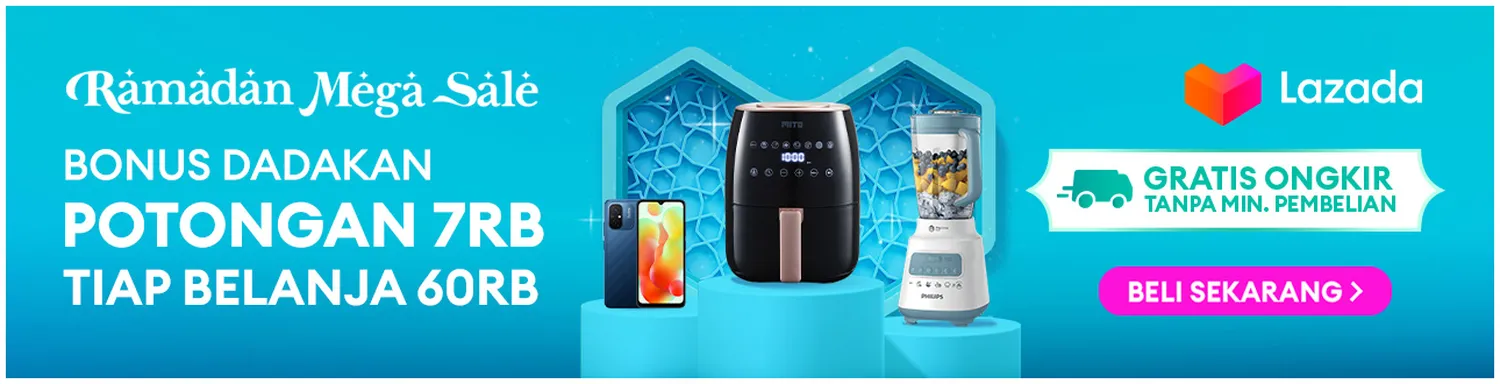Mungkin kamu pernah ingin mengistall sebuah softaware namun takut jika software tersebut ada virusnya. Atau mungkin kamu ingin mencoba windows XP, namun takut jika harus menggunakan dual booting. VirtulaBox adalah jawaban yang tepat untuk mengatasi semua itu
Dengan menggunakan VirtulaBox memungkinkan kamu untuk bisa menjalankan system operasi sendiri diatas sistem operasi utama. Contohnya, kamu menggunakan Windows 8 dan kamu ingin menggunakan Windows XP, maka kamu bisa menggunakan VirtualBox dengan menjalankan Windows XP di dalam Windows 8. Semua perubahan yang ada di VirtualBox tidak berpengaruh terhadap Windows 8 kamu.
Untuk cara menggunakannya simak penjelasan berikut ini.
Daftar Isi
1. Download
Untuk mendownload VirtualBox sendiri juga sangat mudah. Berikut caranya:
- Buka https://www.virtualbox.org/wiki/Downloads
- Klik Windows host

- Tunggu hingga proses mendownload selesai
2. Cara Install VirtualBox
Berikut cara menginstall VirtualBox:
- Buka instalasinya
- Klik Next

- Pilih fitur apa saja yang ingin kamu install

- Klik Browse untuk memilih tempat instalasi

- Klik Disk Usage untuk memastikan bahwa masih ada ruang di tempat instalasi yang kamu pilih

- Jika sudah pasti cukup klik OK

- Klik Next

- Klik Next lagi

- Klik Yes

- Klik Install

- Di tengah-tengah proses penginstallan, akan muncul kotak dialog dari Windows Security. Klik centang pada Always trust software from “Oracle Corporation”, kemudian klik Install

- Klik finish jika sudah selesai

3. Install Extensions Pack
Untuk menambah fitur yang ada di VirtualBox kamu dapat mencoba menginstall Extensions Pack. Berikut cara untuk menginstall Extensions Pack:
- Download di https://www.virtualbox.org/wiki/Downloads
- Pilih pada bagian All Supported platforms

- Tunggu hingga selesai
- Selanjutnya, untuk memasang ekstensinya buka aplikasi VirtualBox
- Klik file, kemudian Preferences

- Pilih bagian Extensions, kemudian klik ikon Add new Packages

- Cari file yang sudah di download tadi

- Akan muncul dialog untuk mengkonfirmasi. Klik install

- Scroll kebawah, kemudian klik I Agree

- Klik OK jika proses instalasinya selesai

- Jika tampilannya sudah berubah seperti ini maka ekstensinya berhasil dipasang

Itulah penjelasan mengenai cara mendownlaod VirtualBox, cara pengistalannya dan memasang ekstensi. Semoga bermanfaat Terimakasih